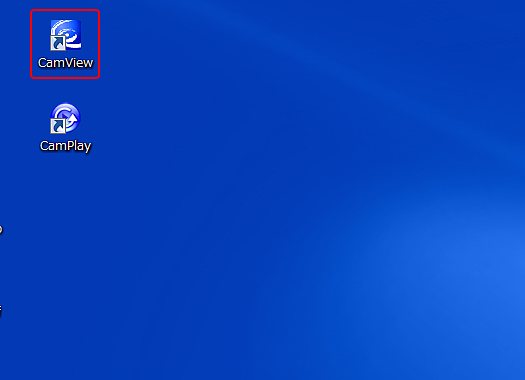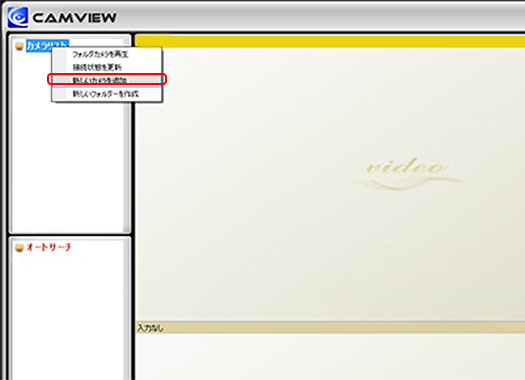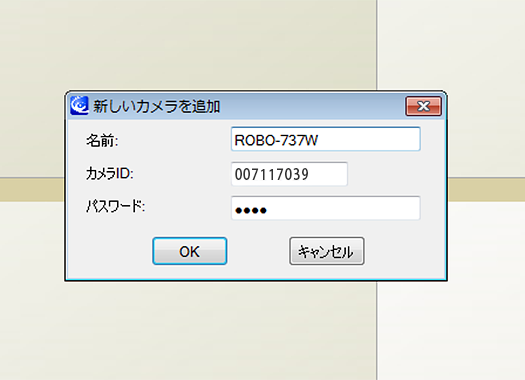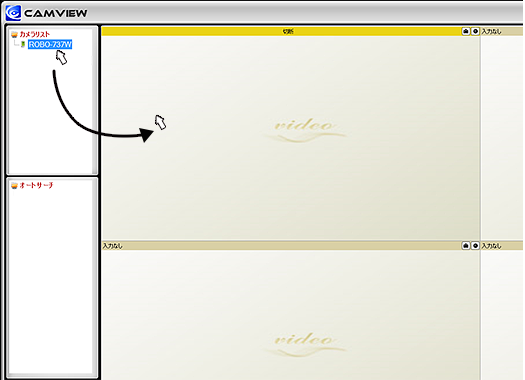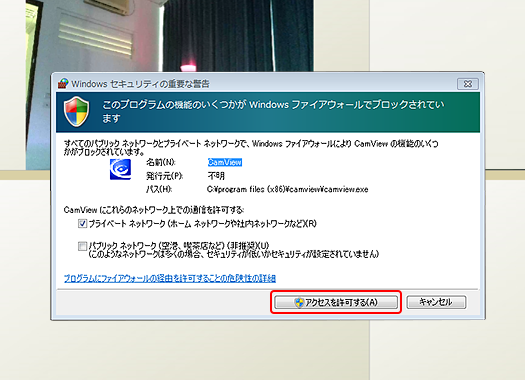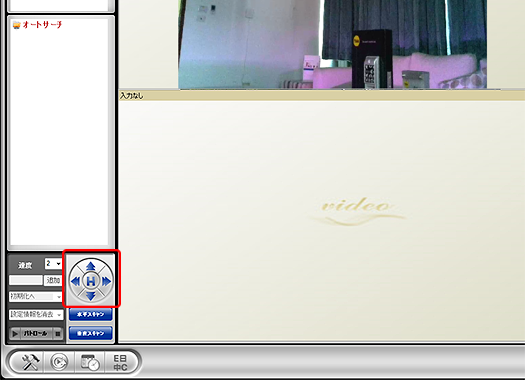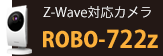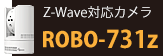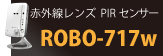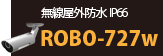ここではロボカムのライブデモを見るための手順をご案内しています。
- はじめに無料のビュワーソフト「CamView」をダウンロードして、インストールをしてください。
CamViewのダウンロードはコチラからできます。
CamView for Windows10/8/7 / VISTA / XP
CamView 3.2.6 - ダウンロードしたファイルをインストールしてください。インストールが終わると、デスクトップに2つのアイコンが出来ます。
「CamView」のアイコンをダブルクリックし、ソフトを起動させてください。 - ソフトが起動したら、「カメラリスト」を右クリックし、「新しいカメラを追加」を選択(左クリック)してください。
- カメラ名には「ROBO-737W」、カメラIDには「007117039」、パスワードは「1234」を入力し、「OK」をクリックしてください。
- 「カメラリスト」の下に「ROBO-737W」が表示されたら、「ROBO-737W」をクリックしたまま、画像を表示させたい場所にマウスを移動させます。(ドラッグ&ドロップ)
- ご使用のパソコンのセキュリティー設定によっては、下記のような警告画面が表示されることがあります。「アクセスを許可する」をクリックしてください。
- ROBO-737Wはパン・チルト機能が付いているので、矢印をクリックしてカメラのアングルを縦方向・横方向に移動させることができます。